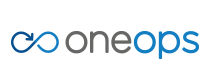Overview
Key Concepts
General
- Index
- Favorites
- User Getting Started
- General
- User Key Concepts
- Search
- User Testing and Debugging
- User Interface
Account
- Index
- Add a Group to an Organization
- Add a New Azure Cloud
- Add a New Cloud
- Add a User To a Group
- Add a User
- Add a User to a Team
- Azure Setup
- Azure
- Catalogs
- Clouds
- Cost Management
- Create a Team in an Organization
- Delete a Platform
- Deploy an Organization
- Deployment Approval Process
- Enable Access to an Assembly for a User on a Team
- Environment Profiles
- How Cost Tracking and Reporting Works
- Import and Export Catalog
- Account
- Manage OneOps User Accounts
- Notifications
- OneOps Policy Management
- Organization Summary
- Provide Only Necessary Privileges to Accounts
- Reports Summary
- Restrict Access with Teams
- Secrets Proxy
- Security Groups
- Shutdown a Cloud
- View a Reports Summary
- View, Add, or Edit Environment Profiles
- View an Organization Summary
- View Assembly and Organization Consumption with Reports
Design
- Index
- Add a Platform to a Design
- Add a Variable
- Add ELK Stack to an Application
- Add or Delete a Security Group to Open or Close an Additional Port
- Add a Team to an Assembly
- Apache HTTP Server Component
- Apache HTTP Server Pack
- Apache Tomcat Pack
- Artifact Component
- Attachments
- Variables Override Prevention
- Certificate Component
- Chocolatey Package Component
- Components
- Compute Component
- Create Assemblies to Design Applications
- Create Environment Dependency with Environment Profiles
- Daemon Component
- Design Best Practices
- Download Component
- Edit a Platform
- Enable https for a Service (LB Certs)
- File Component
- Filebeat Component
- Firewall Component
- Fully Qualified Domain Name FQDN
- Hostname Component
- Design
- Java Component
- Job Component
- Keystore Component
- Load Balancer Component
- Library Component
- Load/Extract
- Logstash Component
- Manage Assemblies
- DotNet Framework Component
- Microsoft IIS Pack
- IIS Website Component
- Microsoft SQL Server Pack
- Naming Conventions
- NuGet Package Component
- Objectstore Component
- Operating System Component
- Packs
- Platform Links
- Platforms
- Ports by Platform
- Propagation
- Security Group Component
- Secrets Client Component
- Sensuclient Component
- Set Up Multiple Ports/Protocols in Load Balancer
- Share Component
- SSH Keys Component
- Storage Component
- Telegraf Component
- Upgrade an Application Version in an Environment
- User Component
- Variables
- View Design Releases
- Volume Component
- Watching an Assembly
- Website Component
Transition
- Index
- Add CNAME in Azure DNS
- Add CNAME
- Add or Edit Primary and Secondary Clouds
- Add or Reduce Capacity
- Availability Modes
- Configure ECV Check URL on OneOps
- Create an Environment
- Delete an Environment
- Deploy Application after Design Changes
- Deploy an Application for the First Time
- Deploy Application With Database
- Deploy an Environment
- Deploy Multiple Clouds in Parallel
- Deploy and Provision an Application and Environment for the First Time
- Edit an Environment
- Email Notification Relay
- Environment Releases
- Environment
- Transition
- Remove an Unused Cloud from an Environment
- Rollback Code
- Set Variable Cloud Scaling Percentage
- Transition Best Practices
- Transition
- View Deployment Status
Operation
- Index
- Assess the Health of Applications, Platforms and Clouds
- Auto Repair
- Auto Replace
- Auto Scale
- Computes in Operation
- Control Environment
- Enable Platform to Auto Replace Unhealthy Components
- Ensure that Alerts for Production Environment are Sent to NOC
- Find a Platform VIP Name
- Grep or Search Text in Files on Computes
- Operation
- Navigation to Monitors
- Monitors
- Operations
- Operations Summary
- Set Up a Custom Action
- Take a Node out of Traffic (ECV Disable)
- Update or Upgrade New OneOps Code
Home > user > transition > Deploy and Provision an Application and Environment for the First Time
Deploy and Provision an Application and Environment for the First Time
Solution
User Setup
-
Login to OneOps. At first, you are not part of any “organization” in OneOps so the home screen displays like this:
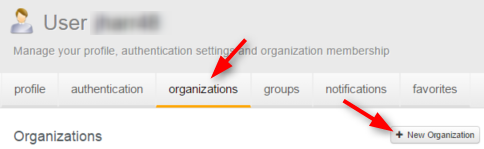
- Find out whether your Team already has an organization created in OneOps, and if so find out which person is your administrator. If you are instead a new organization, ask your administrator to create an organization for you.
- Find your organization in OneOps.
- After you identify your organization, log into the OneOps system with your Active Directory username and password. This creates your account after you agree to the Terms and Conditions.
- Find your administrator and ask the administrator to add your new account into your Team.
The administrator completes the following steps to add your account to the team:
- In the top header, click Organization.
- Select the tab, users.
- Click Add User.
- Enter the login name of the user to be added in the text box.
- Save.
DevOps or Support Users
You may want to add people outside of your team into your OneOps organization so that you can get support help or just to share your work. You can assign this type of user the permissions of ‘operations’ to keep them from altering assemblies. To do this, follow these steps:
- Create a new Team in your Organization.
- Name it something like Devops.
- Add individual users into that Team.
Granular Permissions
Granular permissions are set at the Team level. The choices are design, transition, and operations.
Tenant Setup
- To get a tenant for your organization in the OpenStack infrastructure, contact the OneOps team. This is to allocate a quota of VMs (virtual machines) against your organization.
- Indicate how many VMs you need in each of your environments and in each data center.
- Specify how much memory your application needs to run on each VM.
- The OneOps team creates a tenant for you and sets up the Cloud configuration for your organization and then notifies you.
Then you can create an Assembly.
Assembly
Think of an assembly as the blueprint of your application. It contains the design of your application architecture and all its components including infrastructure.
To create an assembly follow these steps:
- Click assemblies.
- Click new assembly.
- Add the name and description on the next form and leave the catalog as none.
-
Click save.
Now you are in the “Design” phase.
Platform
A Platform is an instance of a pre-defined template design called a pack. Examples of packs include: Tomcat, MySQL, etc.
- To add a platform in your design, click New Platform.
- Enter the following:
- Platform name (something like tomcat-webapp for example)
- Pack Source
- Pack: You can select this in the Pack Name drop-down. If you don’t see the platform you need, contact your administrator.
- Latest Pack Version.
-
Click Save.
You should now see a component diagram. These are the components that will be installed on your VM in the appropriate order. This sequence comes from the pack definition. Also, on the right hand side, you should see the list of the same components.
- To modify the size of your compute, if this is required, select the “compute”. The default setting for the compute size is “medium”.
- For the VM size details, refer to your administrator.
- Select the variables tab.
- On the variables page, select the variables to be modified.
- Click edit on the right side.
- Modify and save the variables as required:
- appVersion: Maven artifact version
- artifactId: Maven artifactId. For example, for a Tomcat platform, the artifactId is the artifact id of the war artifact.
- groupId: Maven artifact group id for your artifact
- repository:
- shaVersion: You can leave this empty
-
deployContext: Name of the Tomcat context when the app is deployed. (http://<server vip>/ ).
If your packs have multiple added components of the same type on top of the default design, make sure to select each component of the same type and change the attributes to override the variables substitution. For example, if you have more than 1 war in the same Tomcat, make sure you select each artifact (war) component and edit all the attributes where a variables value is different from what you set above… For example, the artifactId would be different for each war and it is necessary to change all the attributes wherever it is referred to. Remove the ${OO_LOCAL* and put the actual value carefully. Also remove the checksum attribute value.
- When you are finished editing the variables values, you are ready to mark your design as complete. Click the green Commit button.