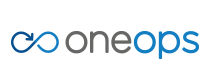Overview
Key Concepts
General
- Index
- Favorites
- User Getting Started
- General
- User Key Concepts
- Search
- User Testing and Debugging
- User Interface
Account
- Index
- Add a Group to an Organization
- Add a New Azure Cloud
- Add a New Cloud
- Add a User To a Group
- Add a User
- Add a User to a Team
- Azure Setup
- Azure
- Catalogs
- Clouds
- Cost Management
- Create a Team in an Organization
- Delete a Platform
- Deploy an Organization
- Deployment Approval Process
- Enable Access to an Assembly for a User on a Team
- Environment Profiles
- How Cost Tracking and Reporting Works
- Import and Export Catalog
- Account
- Manage OneOps User Accounts
- Notifications
- OneOps Policy Management
- Organization Summary
- Provide Only Necessary Privileges to Accounts
- Reports Summary
- Restrict Access with Teams
- Secrets Proxy
- Security Groups
- Shutdown a Cloud
- View a Reports Summary
- View, Add, or Edit Environment Profiles
- View an Organization Summary
- View Assembly and Organization Consumption with Reports
Design
- Index
- Add a Platform to a Design
- Add a Variable
- Add ELK Stack to an Application
- Add or Delete a Security Group to Open or Close an Additional Port
- Add a Team to an Assembly
- Apache HTTP Server Component
- Apache HTTP Server Pack
- Apache Tomcat Pack
- Artifact Component
- Attachments
- Variables Override Prevention
- Certificate Component
- Chocolatey Package Component
- Components
- Compute Component
- Create Assemblies to Design Applications
- Create Environment Dependency with Environment Profiles
- Daemon Component
- Design Best Practices
- Download Component
- Edit a Platform
- Enable https for a Service (LB Certs)
- File Component
- Filebeat Component
- Firewall Component
- Fully Qualified Domain Name FQDN
- Hostname Component
- Design
- Java Component
- Job Component
- Keystore Component
- Load Balancer Component
- Library Component
- Load/Extract
- Logstash Component
- Manage Assemblies
- DotNet Framework Component
- Microsoft IIS Pack
- IIS Website Component
- Microsoft SQL Server Pack
- Naming Conventions
- NuGet Package Component
- Objectstore Component
- Operating System Component
- Packs
- Platform Links
- Platforms
- Ports by Platform
- Propagation
- Security Group Component
- Secrets Client Component
- Sensuclient Component
- Set Up Multiple Ports/Protocols in Load Balancer
- Share Component
- SSH Keys Component
- Storage Component
- Telegraf Component
- Upgrade an Application Version in an Environment
- User Component
- Variables
- View Design Releases
- Volume Component
- Watching an Assembly
- Website Component
Transition
- Index
- Add CNAME in Azure DNS
- Add CNAME
- Add or Edit Primary and Secondary Clouds
- Add or Reduce Capacity
- Availability Modes
- Configure ECV Check URL on OneOps
- Create an Environment
- Delete an Environment
- Deploy Application after Design Changes
- Deploy an Application for the First Time
- Deploy Application With Database
- Deploy an Environment
- Deploy Multiple Clouds in Parallel
- Deploy and Provision an Application and Environment for the First Time
- Edit an Environment
- Email Notification Relay
- Environment Releases
- Environment
- Transition
- Remove an Unused Cloud from an Environment
- Rollback Code
- Set Variable Cloud Scaling Percentage
- Transition Best Practices
- Transition
- View Deployment Status
Operation
- Index
- Assess the Health of Applications, Platforms and Clouds
- Auto Repair
- Auto Replace
- Auto Scale
- Computes in Operation
- Control Environment
- Enable Platform to Auto Replace Unhealthy Components
- Ensure that Alerts for Production Environment are Sent to NOC
- Find a Platform VIP Name
- Grep or Search Text in Files on Computes
- Operation
- Navigation to Monitors
- Monitors
- Operations
- Operations Summary
- Set Up a Custom Action
- Take a Node out of Traffic (ECV Disable)
- Update or Upgrade New OneOps Code
User Interface
OneOps provides a very powerful user interface with numerous features to enable the user to perform their tasks efficiently:
- Overview
- Navigation Bar
- Phases Wizard
- Lists and Bulk Actions
- Keyboard Shortcuts
- Short URLs
- Search
- Favorites
Explore the various features to save time in your usage of OneOps.
Overview
The user interface provides simple top bar to access some features on the top:
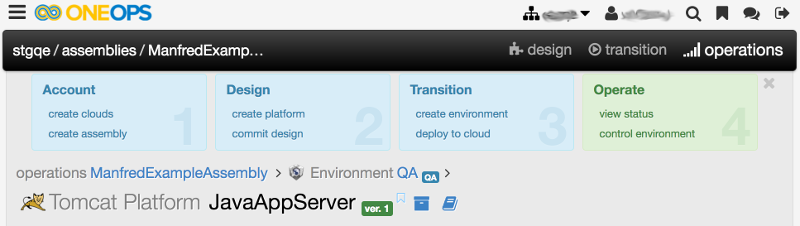
The top bar includes the following control and segments:
- Navigation bar toggle
- OneOps logo
- Organization dialog with items to search, manage and navigate to organizations
- Username with link to profile
- Search button
- Favorites dialog with items to manage and navigate to favorites
- Feedback link
- Sign out button
Clicking on the the navigation bar toogle replaces the top bar with the more powerful navigation bar resulting in display similar to the following example.
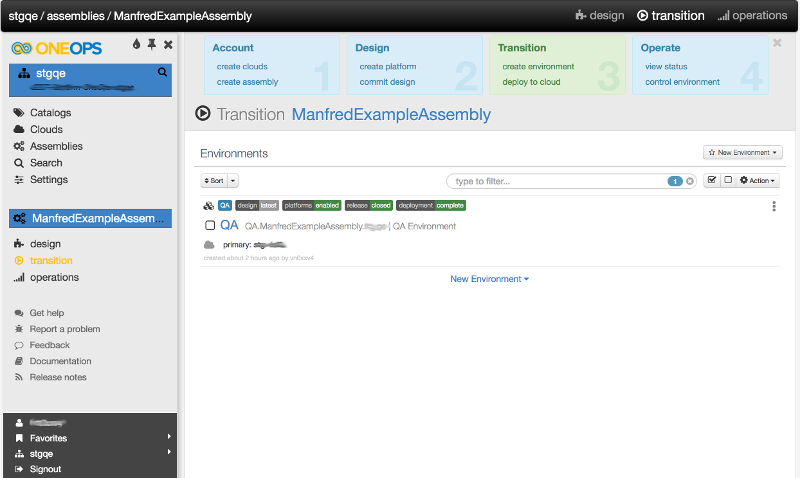
The black horizontal bar displays a breadcrumb navigation to the current entity and starts at the current organization. The right side of the same bar contains link to the three assembly lifecycle phases - design, transition and operations.
Navigation Bar
The main navigation bar visible on the left includes the following features (top to bottom, left to right)
- OneOps logo
- Water drop icon to change color scheme used for the navigation bar
- Pin icon to prevent automatic collapse of navigation bar and keep it expanded
- X icon to close the navigation bar
- Display of current organization and search button to change organization
- Catalogs access link
- Clouds access link
- Assemblies access link
- Search access link
- Settings link to access the current organization’s profile
- Navigation aid for the current assembly
- Optional, configurable links to support, file issues, provide feedback, documentation and release notes
- Username with link to profile
- Search button
- Favorites dialog with items to manage and navigate to favorites
- Feedback link
- Sign out button
The navigation aid for the current assembly includes links to the design, transition and operate phases and the applicable entities. Some items can be expanded and contracted.
The navigation bar adapts to the current user privileges and the current context.
Phases Wizard
The phases wizard is displayed above the main content area and contains links to actions related to Account setup and the phases Design, Transition and Operate. The links are all context sensitive to the current organization and assembly. The current phase is highlighted in green. It can be disabled with the close button on the right.
Lists and Bulk Actions
Lists consist of a powerful header and the line items. The header on lists numerous features:
- Sort button, optionally with selection of field to use for sorting
- Filter input with display of the number of records in the list
- Select all and unselect all boxes
- New button to create new record
- Action button
It items in the list itself display data and include a check box for bulk operation actions on the left and item-specific action buttons on the right.
Bulk actions can be performed by checking one or multiple of the select check boxes on the left of the records and then pressing the Action button in the header and selecting the desired action in the drop down.
The available actions vary based on the records in the list and include actions such as save, edit, mark as favorite, reboot and many others.
Keyboard Shortcuts
OneOps supports a number of keyboard shortcuts that enable an advanced user to navigate to specific components and other entities within the context of the current organization. These keyboard shortcuts trigger the appearance of an input control in a pop up dialog. You can type multiple values to narrow down the returned data to the desired results. Up to 20 results are displayed. Clicking on a result allows the user to navigate to the entity.
ALT-o: navigate to a specific organization.
ALT-d: navigate to an entity in the design phase.
ALT-t: navigate to an entity in the transition phase.
ALT-p: navigate to an entity in the operate phase.
ALT-g: go to an entity, adding a stand-alone d, t or o character to the query narrows the results to the design,
transition or operation phases.
Short URLs
OneOps supports some short URLs. A user can type these URLs faster and navigate to the entity with a known identifier.
Deployment:
- UI access at
/r/deployment/<deployment_id>or shorter/r/d/<deployment_id> - JSON at
/l/deployment/<deployment_id>or shorter/l/d/<deployment_id>
Releases:
- UI access at
/r/release/<release_id>or shorter/r/r/<release_id> - JSON at
/l/release/<release_id>or shorter/l/r/<release_id>
Procedure:
- UI access at
/r/procedure/<procedure_id>or shorter/r/p/<procedure_id> - JSON at
/l/procedure/<procedure_id>or shorter/l/p/<procedure_id>
Instance:
- UI access at
/r/instances/<instance_id>or shorter/r/i/<instance_id> - JSON at
/l/i/<instance_id>