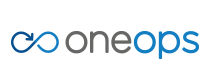Overview
Key Concepts
General
- Index
- Favorites
- User Getting Started
- General
- User Key Concepts
- Search
- User Testing and Debugging
- User Interface
Account
- Index
- Add a Group to an Organization
- Add a New Azure Cloud
- Add a New Cloud
- Add a User To a Group
- Add a User
- Add a User to a Team
- Azure Setup
- Azure
- Catalogs
- Clouds
- Cost Management
- Create a Team in an Organization
- Delete a Platform
- Deploy an Organization
- Deployment Approval Process
- Enable Access to an Assembly for a User on a Team
- Environment Profiles
- How Cost Tracking and Reporting Works
- Import and Export Catalog
- Account
- Manage OneOps User Accounts
- Notifications
- OneOps Policy Management
- Organization Summary
- Provide Only Necessary Privileges to Accounts
- Reports Summary
- Restrict Access with Teams
- Secrets Proxy
- Security Groups
- Shutdown a Cloud
- View a Reports Summary
- View, Add, or Edit Environment Profiles
- View an Organization Summary
- View Assembly and Organization Consumption with Reports
Design
- Index
- Add a Platform to a Design
- Add a Variable
- Add ELK Stack to an Application
- Add or Delete a Security Group to Open or Close an Additional Port
- Add a Team to an Assembly
- Apache HTTP Server Component
- Apache HTTP Server Pack
- Apache Tomcat Pack
- Artifact Component
- Attachments
- Variables Override Prevention
- Certificate Component
- Chocolatey Package Component
- Components
- Compute Component
- Create Assemblies to Design Applications
- Create Environment Dependency with Environment Profiles
- Daemon Component
- Design Best Practices
- Download Component
- Edit a Platform
- Enable https for a Service (LB Certs)
- File Component
- Filebeat Component
- Firewall Component
- Fully Qualified Domain Name FQDN
- Hostname Component
- Design
- Java Component
- Job Component
- Keystore Component
- Load Balancer Component
- Library Component
- Load/Extract
- Logstash Component
- Manage Assemblies
- DotNet Framework Component
- Microsoft IIS Pack
- IIS Website Component
- Microsoft SQL Server Pack
- Naming Conventions
- NuGet Package Component
- Objectstore Component
- Operating System Component
- Packs
- Platform Links
- Platforms
- Ports by Platform
- Propagation
- Security Group Component
- Secrets Client Component
- Sensuclient Component
- Set Up Multiple Ports/Protocols in Load Balancer
- Share Component
- SSH Keys Component
- Storage Component
- Telegraf Component
- Upgrade an Application Version in an Environment
- User Component
- Variables
- View Design Releases
- Volume Component
- Watching an Assembly
- Website Component
Transition
- Index
- Add CNAME in Azure DNS
- Add CNAME
- Add or Edit Primary and Secondary Clouds
- Add or Reduce Capacity
- Availability Modes
- Configure ECV Check URL on OneOps
- Create an Environment
- Delete an Environment
- Deploy Application after Design Changes
- Deploy an Application for the First Time
- Deploy Application With Database
- Deploy an Environment
- Deploy Multiple Clouds in Parallel
- Deploy and Provision an Application and Environment for the First Time
- Edit an Environment
- Email Notification Relay
- Environment Releases
- Environment
- Transition
- Remove an Unused Cloud from an Environment
- Rollback Code
- Set Variable Cloud Scaling Percentage
- Transition Best Practices
- Transition
- View Deployment Status
Operation
- Index
- Assess the Health of Applications, Platforms and Clouds
- Auto Repair
- Auto Replace
- Auto Scale
- Computes in Operation
- Control Environment
- Enable Platform to Auto Replace Unhealthy Components
- Ensure that Alerts for Production Environment are Sent to NOC
- Find a Platform VIP Name
- Grep or Search Text in Files on Computes
- Operation
- Navigation to Monitors
- Monitors
- Operations
- Operations Summary
- Set Up a Custom Action
- Take a Node out of Traffic (ECV Disable)
- Update or Upgrade New OneOps Code
User Getting Started
1 Account
2 Design
3 Transition
4 Operate
Account
This section describes how to set up your account, organization, assemblies.
To set up your user account, follow these steps:
- Login/Register in OneOps to access/create your Organization.
- If necessary, ask an administrative user e.g. your manager, whether your team already has an organization created in OneOps and request to be added to the appropriate organization.
- If you are on-boarding as part of a new organization, ask your manager to add you to the appropriate team.
- Not seeing your Organization? Look up the Organization you are interested in and ask an administrator to grant you access .
- Accept the Terms and Conditions, if it is your first time using OneOps.
Create Organization
- Click profile (your user name) on the left nav bar.
- Select Organization tab.
- Select new Organization from the right side.
- Enter Organization name and click save.
- This will bootstrap an Organization with reasonable defaults which can be changed later.
Create Cloud
Normally administrator of the organization creates a cloud, it may require creating an inductor or adding cloud to an exiting inductor.
- Create Organization if one does not exist.
- Click clouds link on left nav bar .
- Click Add Cloud
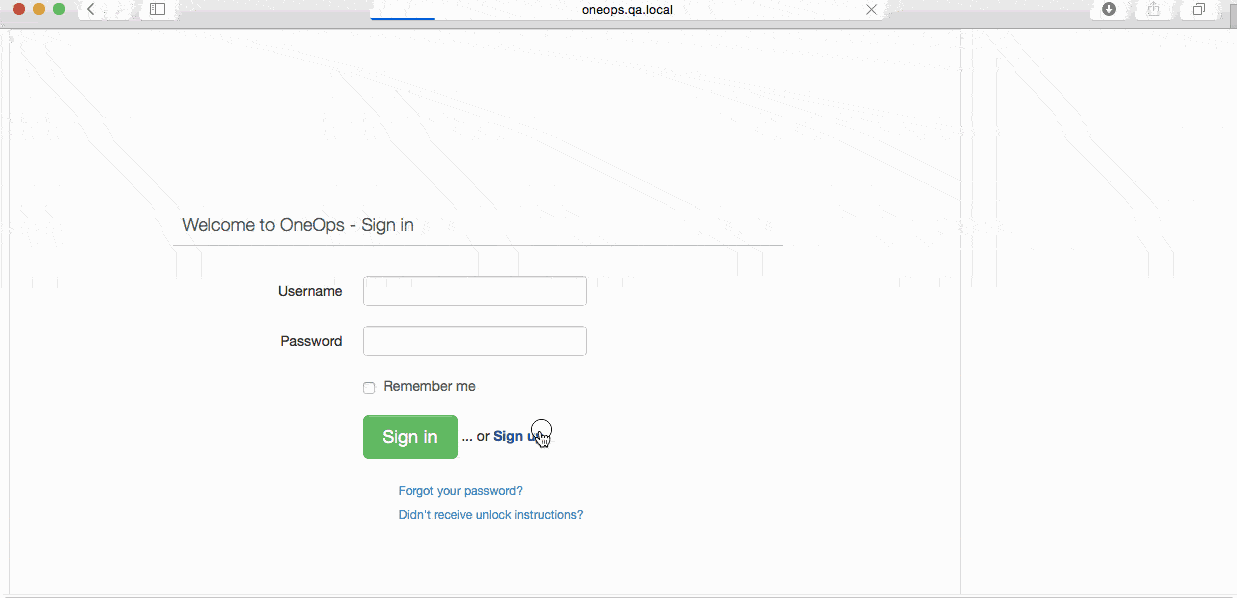
Next Create Assembly
Create an Assembly
Assembly is workspace for you application. To create an assembly
- Click Assemblies from left nav or top nav .
- In the assemblies listing page click New Assembly on the right hand side or towards the end of listing.
- Enter assembly details, Click save. Next Create a Platform
To learn about additional Account activities for assemblies, teams, users and notifications refer to:
OneOps Design Phase
In the design phase, one can create platforms (building blocks) from existing available packs. In this example, we will create simple application (Tomcat) which talks to back end database.
Create a Platform
- Click design (icon) from left nav or top nav or wizard.
- Click New Platform, choose from existing packs in pack name
- Modify any attributes of component to suit your application design.
Commit a design
- Click review to your changes, all changes are buffered in a release and are not applied unless you commit.
- Once satisfied click commit to commit the changes . Next [Create Environment][]
- Change attributes of component which are common across environments.
- Add optional components /attachments in design phase.
See also:
Transition Phase
Transition is where you define environment specific attributes as needed. The dev or qa environments may differ in terms of availability , resources needed and can be defined at environment level.
Create an Environment
- Click environment (icon) from left nav or top nav or wizard.
- Click New Environment .
- Select availability mode for your environment either at platform.
- Modify any attributes of components which may differ from design.
For example qa environment compute size requirements may differ from development/test or production environment, in such scenario you may choose default compute size based on what matches most of the environment requirements.
It’s not uncommon to choose development environment compute size as default for design which allows you to create multiple test environments without changing design.
This helps in creating environments faster without changing too many attributes at design level. As a best practice try to have most used configuration in design. Also see variables
Lock any environment specific attributes to prevent the environment changes to be override from design pulls.
- Click review and commit and deploy your changes. Next Deploy.
See also:
- Environment
- Upgrade an Application Version in an Environment
- Environment Releases
- Environment-profiles
Deploy an Application
- Click
commit and deployReview the deployment plan generated by OneOps. - Click on a particular step to know what change is going to be deployed.
- Want to change plan, discard and no changes would be deployed.
- If satisfied click green Deploy
It can take few minutes to deploy the application to cloud infrastructure selected during environment creation.
At this time One Ops is executing actual work orders on the cloud of your choice, switching clouds is then matter of adding clouds and shutting down clouds which may not be needed.
See also:
- Multi Cloud deployment
- Check Deployment Status
- Deploy and Provision an Application and Environment for the First Time
- Doing regular releases
Operate Phase
The successful deployment will create actual instances of components (computes,tomcats) on to cloud(s) chosen. Once you have running environment you would need to operate the environment which typically involves
View Operations
- View the status of your overall application.
- View notifications, alerts, filter instances based on their state.
Control Environment
- Perform operational activities on components level, like restart of all tomcats.
Some of the commonly used operations but not limited to these
- Replace of compute in case of hardware failures.
- Restart of services.(tomcat, Cassandra, elastic search)
- Some of attachments can be exposed as operations. Some of the popular one used are taking nodes out of traffic.
- Redeploy artifacts.
- Log Searches on volume components.
- Control auto-repair / auto-scale.
- Perform repairs at cloud level.
See also:
Monitoring
- OneOps by default will send emails (default notification mechanism) if any of components are in unhealthy or notify state. see Monitors
- If auto-repair is enabled, OneOps will auto-repair the instance. The actions taken to recover an instance are prescribed by
repair recipeof the component. For example, if Compute is alerting for missing heartbeat by default Computes repair action involves the following- Check the ssh port
- If not able to connect after timeout, it will attempt reboot.
- These might recover the compute, if not then auto-replace would be triggered.
OneOps Documentation for Users
Before You Start with OneOps
Before you start with OneOps, it is recommended that you read the following documentation. It is the most essential information you need to begin well.
- Overview: OneOps business-level description of main benefits versus alternative solutions
- Key Concepts: Conceptual description and diagrams of how OneOps works
- Getting Started: How to start using OneOps (this section)
- Best Practices: How you should use OneOps for best results