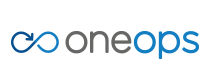Overview
Key Concepts
General
- Index
- Favorites
- User Getting Started
- General
- User Key Concepts
- Search
- User Testing and Debugging
- User Interface
Account
- Index
- Add a Group to an Organization
- Add a New Azure Cloud
- Add a New Cloud
- Add a User To a Group
- Add a User
- Add a User to a Team
- Azure Setup
- Azure
- Catalogs
- Clouds
- Cost Management
- Create a Team in an Organization
- Delete a Platform
- Deploy an Organization
- Deployment Approval Process
- Enable Access to an Assembly for a User on a Team
- Environment Profiles
- How Cost Tracking and Reporting Works
- Import and Export Catalog
- Account
- Manage OneOps User Accounts
- Notifications
- OneOps Policy Management
- Organization Summary
- Provide Only Necessary Privileges to Accounts
- Reports Summary
- Restrict Access with Teams
- Secrets Proxy
- Security Groups
- Shutdown a Cloud
- View a Reports Summary
- View, Add, or Edit Environment Profiles
- View an Organization Summary
- View Assembly and Organization Consumption with Reports
Design
- Index
- Add a Platform to a Design
- Add a Variable
- Add ELK Stack to an Application
- Add or Delete a Security Group to Open or Close an Additional Port
- Add a Team to an Assembly
- Apache HTTP Server Component
- Apache HTTP Server Pack
- Apache Tomcat Pack
- Artifact Component
- Attachments
- Variables Override Prevention
- Certificate Component
- Chocolatey Package Component
- Components
- Compute Component
- Create Assemblies to Design Applications
- Create Environment Dependency with Environment Profiles
- Daemon Component
- Design Best Practices
- Download Component
- Edit a Platform
- Enable https for a Service (LB Certs)
- File Component
- Filebeat Component
- Firewall Component
- Fully Qualified Domain Name FQDN
- Hostname Component
- Design
- Java Component
- Job Component
- Keystore Component
- Load Balancer Component
- Library Component
- Load/Extract
- Logstash Component
- Manage Assemblies
- DotNet Framework Component
- Microsoft IIS Pack
- IIS Website Component
- Microsoft SQL Server Pack
- Naming Conventions
- NuGet Package Component
- Objectstore Component
- Operating System Component
- Packs
- Platform Links
- Platforms
- Ports by Platform
- Propagation
- Security Group Component
- Secrets Client Component
- Sensuclient Component
- Set Up Multiple Ports/Protocols in Load Balancer
- Share Component
- SSH Keys Component
- Storage Component
- Telegraf Component
- Upgrade an Application Version in an Environment
- User Component
- Variables
- View Design Releases
- Volume Component
- Watching an Assembly
- Website Component
Transition
- Index
- Add CNAME in Azure DNS
- Add CNAME
- Add or Edit Primary and Secondary Clouds
- Add or Reduce Capacity
- Availability Modes
- Configure ECV Check URL on OneOps
- Create an Environment
- Delete an Environment
- Deploy Application after Design Changes
- Deploy an Application for the First Time
- Deploy Application With Database
- Deploy an Environment
- Deploy Multiple Clouds in Parallel
- Deploy and Provision an Application and Environment for the First Time
- Edit an Environment
- Email Notification Relay
- Environment Releases
- Environment
- Transition
- Remove an Unused Cloud from an Environment
- Rollback Code
- Set Variable Cloud Scaling Percentage
- Transition Best Practices
- Transition
- View Deployment Status
Operation
- Index
- Assess the Health of Applications, Platforms and Clouds
- Auto Repair
- Auto Replace
- Auto Scale
- Computes in Operation
- Control Environment
- Enable Platform to Auto Replace Unhealthy Components
- Ensure that Alerts for Production Environment are Sent to NOC
- Find a Platform VIP Name
- Grep or Search Text in Files on Computes
- Operation
- Navigation to Monitors
- Monitors
- Operations
- Operations Summary
- Set Up a Custom Action
- Take a Node out of Traffic (ECV Disable)
- Update or Upgrade New OneOps Code
Computes in Operation
The compute component represents the virtual machine (VM) and operating system on which a platform runs in operation. This section explains all the available data and features and explains some common use cases:
Overview
You can locate computes by navigating to a platform of your assembly within an environment in the operation phase:
- Assemblies item in the left navigation bar
- Click on the name of your assembly
- Click on the name of the desired environment
- Click on the name of the platform that contains the compute
- Click on the compute component
A list of computes is displayed with specific information about the compute including:
- Hostname - dynamically composed from
- - - - Instance Name
- Instance Id
- Hypervisor
- Availability Zone
- OS Name
- Server Image Name
- Number of CPU Cores
- Ram in MB
- Private IP
- Public IP
Alternatively you can use [search](../general/search.html] to access one or a list of computes, find a compute via a keyboard short cut or access a compute via a favorite.
You can select one or multiple computes and perform _Action_s:
- reboot: performs a software-based restart of the compute.
- repair: attempts restart the monitoring of the compute that caused it to report as unhealthy. If unsuccessful,
proceed with a reboot automatically.
- powercycle: perform a hard restart of the compute.
- apply-security-compliance:
- upgrade-os-security: apply security-related operating system package upgrades
- upgrade-os-package: upgrade a specific operating system package.
- upgrade-os-all: upgrade a specific operating system package.
- status: display the status in a dialog.
- list of IPs…: show a list of the IP numbers of the selected computes in a dialog.
- replace: mark the compute for replacement. The actual replacement needs to be forced via a new deployment.
- undo replace: remove the replacement mark.
Clicking on the name of a specific compute allows you to navigate to the details view. It contains tabs related to
- summary: summary information about the compute including sections for Status, Actions, Availability , Important Attributes_ and Action History.
- configuration: detailed view of the compute configuration attributes including a replace feature.
- monitors: list of monitors
- notifications: charts about the compute availability and notifications.
- procedures: list of procedures such as status actions, that were performed on the compute
- logs: access to the logs.
Example Use Cases
Find IP Number of a Compute
Locate the compute in operation and look at the public ip value.
Note that a computes’s IP Address may change. Avoid building any reliance on an IP address in your application or operations. Consider an IP Address transparent and changing like a process ID number PID. Whenever a compute goes through reboot, repair or replace activities, the compute may receive a new IP Address.
Fix Unresponsive Computes with Reboot
- Locate the computes of the desired platform in operation.
- Select the check boxes beside the names.
- Click on the Action button on the right side on top of the list.
- Select reboot in the dialog.
- Leave step size to 100% to reboot all selected computes at once, smaller values result the action performed in batches e.g. a step size of 50% and a selection of 10 computes causes 5 computes to be rebooted first and when they are rebooted and healthy the next 5 are rebooted.
- Press confirm to start.
For a single compute you can:
- Locate the compute.
- Go to the summary tab.
- Press on the Choose Action to Execute button under the Actions header.
- Select Confirm in the dialog.
- If the compute does not respond after the reboot, try with a repair action.
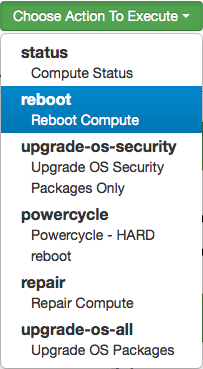
Replace a Bad Compute
Replacing a compute results in the loss of any data available with that VM, for example, log files etc. The new compute has new identifiers and attributes such as IP numbers are changed as well.
- Ensure that there is no active or pending deployment for the environment.
- Follow the steps to fix unresponsive computes from above using the action replace.
- Navigate to the environment’s summary tab.
- Press the Force Deploy button
- Review the deploy plan in the dialog and press the Deploy button.
Upgrade OS Packages on a Compute
- Locate the compute in the list and select it
- Select the action upgrade-os-package to upgrade a specific package.
- Set the argument using the package name.
- Press the Start now button.
Alternatively select the upgrade-os-all action to apply all upgrades and install any new required packages or upgrade-os-security to apply security-related upgrades only.
All Kernel-related patch updates require a compute reboot. After the packages are installed, do a rolling reboot of computes.
Connect to Compute via SSH
You can ssh into a compute VM once you have ensured that your certificate is trusted. This allows you to inspect the current state of the compute and investigate problems and other aspects of the compute configuration at runtime:
- Ensure that the platform for the compute you want to connect to includes a user component with the desired Username and Authorized Keys.
- If necessary, add the user component, pull the design in your environment and deploy.
- Determine the Public IP of the compute.
- Connect with
ssh username@public_ip.
Update the Size or OS of a Compute
An update to the compute configuration including size, OS and others needs to be done in the design phase and then deployed.